Презентация позволяет красочно и понятно донести информацию до адресата.

Как правило, она дополняет основное выступление:
- защита диплома или курсовой;
- ежеквартальный отчёт;
- презентация проекта, продукта или услуги;
- выступление на конференции, нетворкинге.
Чтобы самостоятельно подготовить презентацию, достаточно базовых знаний компьютера. А пошаговая инструкция и рекомендации по заполнению превратят работу над ней в интересный творческий процесс.
Программы для презентации
Презентация – это набор слайдов, связанных друг с другом по теме и стилю оформления. Сделать её можно с помощью нескольких программ.
- Лидером признана программа PowerPoint компании Microsoft. Программа входит в основной пакет MicrosoftOffice, поэтому получила широкое распространение. Функций в программе достаточно, как и тем оформления, шрифтов, анимаций и прочих нюансов. Есть бесплатная онлайн-версия с урезанным функционалом.
- Второй по популярности стала программа Keynote от Apple. Для работы в онлайн режиме не нужно иметь AppleID, достаточно пройти регистрацию на сайте любым удобным способом (через аккаунт google или электронную почту) и при помощи конструктора Visme создать современную красочную презентацию.
- Impress от LibreOffice во многом напоминает PowerPoint. Неоспоримым плюсом программы является возможность сохранения файла в общепринятом расширении .ppt и конвертиртация слайдов в pdf.
- Оригинальную мультимедийную flash-презентацию оформляйте с помощью приложения Prezi. У Prezi есть свои фишки, например, возможность приближения отдельных элементов слайда.
- Если под рукой нет компьютера с необходимыми программами, воспользуйтесь доступными онлайн-сервисами. На облачном сервисе Google представлена простая программа: Google Презентации. С помощью базового набора функций вы оформите необходимый документ.
С программой определились. Теперь переходим к видам.
Виды презентаций
Вид зависит от задач и формы подачи.
Какие бывают презентации?
По количеству анимаций:
- Статичная: картинки, иллюстрации и текст к ним.
- Динамичнее выглядит анимированная презентация. Простые анимации есть в любой программе. Они дают возможность открывать слайд по частям разными способами: вылет, выползание, проявление и так далее. Переходы между слайдами также анимируются.
- Мультимедийная – настоящее представление с видео роликами, музыкой и другими интерактивными нюансами, например, кнопками действий.
По порядку и способу подачи слайдов:
- Последовательно. Стандартная презентация в .ppt или .pptx с анимациями и без них.
- Слайд-шоу. Удобный и простой вариант создания рекламного видео ролика.
- Flash-формат. Кроме стандартных анимаций, у такого формата есть интерактивные кнопки, благодаря которым происходит взаимодействие с аудиторией.
- PDF – статичная форма, которую удобно использовать для рассылок.
По содержанию:
- Информационная презентация даёт концентрированную пользу: реклама продукта, квартальный отчёт, инструкция.
- Учебная напоминает анимированный конспект с картинками. Такую форму презентаций используют в школах, университетах и для базы знаний в компаниях.
- Сопроводительная: иллюстрирует выступление спикера.
- Развлекательная: слайд-шоу из фотографий для вашей мамы, анимированный комикс и так далее.
Какой будет ваша презентация, решайте исходя из задач, способа представления и аудитории (адресата).
Этапы работы с презентацией
Как создать презентацию? Делать это нужно в несколько этапов.
- Изучение темы и сбор материала.
- Цель презентации.
- Целевая аудитория – ЦА.
- План.
- Оформление слайдов.
- Сопровождающее выступление (текст письма для рассылки). Если вам предстоит выступать с презентацией, продумайте и отрепетируйте свою речь.
Далее расскажем подробнее о каждом шаге.
Целевая аудитория
У вашей презентации есть цель: представить вас или ваш проект в выгодном свете. Поэтому при выборе стиля оформления ориентируйтесь на вкусы своей ЦА. Нужно понимать, кто из ваших будущих зрителей будет выносить вердикт по вашему проекту, отчёту или диплому.
Когда вы знаете, кому представляете свой продукт, вы понимаете, какие выгоды и плюсы стоит показать в первую очередь. Составьте подробный портрет ЦА – собирательный образ человека. Определите, какие у него:
- цели на ближайший год и долгосрочные;
- основные движущие мотивы;
- препятствия на пути к цели;
- потребности;
- внутренний стимул, который даст импульс к нужному вам действию;
- образ мышления;
- кумиры.
От точности портрета ЦА зависит половина успеха презентации.
План
План презентации структурирует информацию и вносит логику в предстоящее выступление.
- Определите цель представления, исходя из потребностей ЦА.
- Подберите материал и распределите его на тематические блоки.
- Продумайте порядок в блоках. Лучше всего запоминаются начало и конец презентации. Поэтому их можно выделить при помощи картинки, анимации, видео или эмоционального посыла. Сделайте акцент и на основном информационном блоке.
Люди легче воспринимают новую информацию, когда её подают структурно.
Структура

Структура презентации меняется в зависимости от цели: обучающая будет отличаться от ежегодного отчета. Логика порядка представления слайдов будет схожей. Рассмотрим слайды по порядку.
Титульный слайд
В зависимости от задачи, титульный слайд оформляется в свободном стиле или в соответствии с требованиями. В школе и университете презентации оформляют по ГОСТу, поэтому и к титульному слайду есть требования. На титульный лист выносят важную информацию:
- наименование учебного учреждения;
- название и тип работы (курсовая, реферат, проект);
- ФИО студента (ученика), класс и группа;
- ФИО, должность и степень преподавателя-куратора;
- город создания презентации;
- год создания.
В крупных компаниях презентации оформляют в едином стиле, есть шаблоны и требования к ним. Титульный лист спикера на конференции должен содержать следующую информацию:
- тема;
- ФИО спикера;
- контакты: телефон, e-mail, ссылки на социальные сети.
Для корпоративной презентации добавляют название компании, логотип и сайт, а также должность спикера.
Введение
Второй слайд является вступительным и даёт общее представление о выступлении. В информативных и образовательных презентациях второй слайд напоминает оглавление книги. Для выступления на конференции в качестве введения выносят актуальную проблему, которую решает презентация. Делать это лучше через вопрос или краткие тезисы.
- В курсовых или рефератах на второй слайд выносят содержание презентации. Оформляется оно списком с подзаголовками.
- В корпоративных компаниях на второй слайд выносят цели и задачи выступления.
- В остальных случаях второй слайд – это творчески оформленный интерактивный план выступления с кнопками и анимациями, короткий ролик или эмоциональный посыл.
Содержание
Для раскрытия темы важно учесть несколько моментов:
- логику;
- наполнение слайдов;
- количество слайдов.
Для продающей презентации важно создать у ЦА эмоциональный образ продукта, показать его плюсы и простимулировать на следующее действие.
- Опишите проблему, которую решает ваш продукт. Покажите последствия бездействия.
- Предложите решение проблемы. Оперируя фактами и цифрами, покажите, насколько эффективно ваш продукт решает поставленную проблему. Сравните свой продукт с конкурентами при помощи статистических данных.
- Нарисуйте перспективу, опираясь на ценности ЦА. Слайд иллюстрирует счастливое будущего потребителей вашего продукта.
- Подтверждение эффективности продукта: цифры, факты, отзывы.
- Завершает содержательную часть слайд, призывающий ЦА к действию: покупке, заказу или заключению контракта.
Чтобы интересно оформить информативную или учебную презентацию для лекции, урока, конференции, постройте выступление как увлекательную историю. Самая простая структура выглядит так:
- Завязка. Достаточно одного слайда, освещающего проблематику всего выступления. Это может быть факт, вопрос или история по теме.
- Перипетия. В литературе это переломный момент повествования, который помещают в середину сюжета. В презентации этот слайд также размещают в середине. Здесь предлагается решение поставленной ранее проблемы или демонстрируются последствия бездействия.
- Развязка или финал – тезисные выводы, рекомендации.
План готов. Определитесь с количеством слайдов.
Сколько нужно слайдов
Количество слайдов определяется форматом презентации. Квартальный отчёт будет короче годового, а диплом содержательнее курсовой. Но ключевым фактором является подача: файл для прочтения или демонстрация выступления.
Есть несколько моментов, одинаковых для любого формата.
- Краткость. Чем короче выступление, тем больше шансов удержать внимание ЦА. Презентация для рассылки не должна весить более 10 МБ, а время на её прочтение не должно занимать более 10 минут.
- Наглядность. Текст на слайдах служит пояснением к картинкам и графикам.
- Необходимые пояснения оставьте для выступления или внесите в текст письма. Не дублируйте в пояснении (выступлении) содержание презентации.
- Количество слайдов определяется временем выступления. Если перелистывать слайды чаще, чем каждые 2 минуты, внимание аудитории будет сосредоточено на них, а вас не услышат.
Полезные советы для оформления презентации
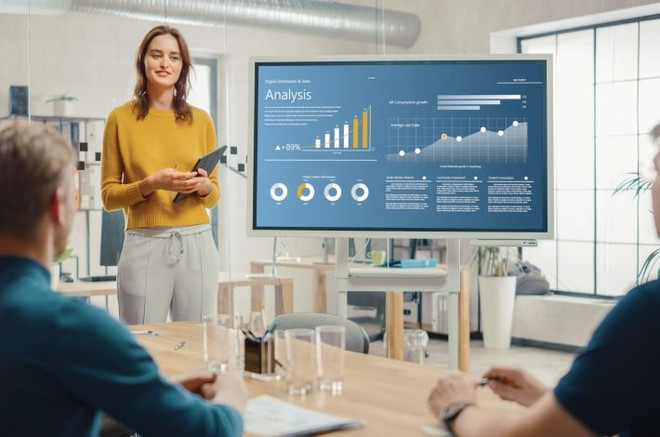
Презентация – это визуальная форма донесения информации. В первую очередь аудитория будет считывать материал глазами, поэтому оформлению слайдов следует уделить особое внимание.
Графические объекты воспринимаются проще, чем текст. Используйте фотографии, иллюстрации, рисунки или схемы. На втором месте по простоте восприятия стоят графики, маркированные списки, выделение шрифтом (размер, полужирный или жирный курсив, подчёркивание, цвет).
Чтобы избежать распространённых ошибок, воспользуйтесь базовыми правилами дизайна.
- Одна мысль – один слайд и один крупный объект. Вы не перегрузите слайд даже при большом количестве данных.
- Максимум три стиля оформления. Это касается презентации в целом и каждого слайда в отдельности. Придерживайтесь единого стиля выделения шрифта, оформляйте сноски в одном стиле.
- Максимум два шрифта. Вы можете использовать один шрифт для заголовков, а второй – для основного текста. Выбирайте хорошо читаемые шрифты. Стилизованные буквы можно использовать для тематических, дизайнерских или творческих представлений, где основное внимание отдано картинкам и визуальному оформлению, а не тексту.
- Использование прописных букв на слайдах – это дурной тон, даже в заголовках. Исключение – аббревиатуры.
- Единый стиль оформления. Слайды, оформленные в одном стиле, дают аудитории ощущение единой истории, поэтому крупные компании для своих конференций используют единые шаблоны с корпоративными цветами, логотипами, персонажами.
- Контрастные цвета необходимо использовать для читабельности текстов. Классическое сочетание: светлый фон и тёмный шрифт, или наоборот – светлые буквы на тёмном фоне.
- Иерархическая структура. Заполняйте пространство на слайде в соответствии с важностью информации. Заголовок и центральная иллюстрация – 50%, маркированный список – 35%, а 15% – на дополнительные пояснения.
Кроме оформления слайдов, обратите внимание и на подачу информации.
- Используйте короткие маркированные списки, не более 5 пунктов на слайд.
- Сокращайте текст.
- Используйте правильные изображения. Ищите картинки с хорошим разрешением на стоковых ресурсах.
- Используйте анимацию с осторожностью. Последовательное заполнение слайда предпочтительнее вылетающего под звук ракеты заголовка.
- Избегайте грамматических и орфографических ошибок.
Чтобы увидеть недочёты, просматривайте работу в режиме слайд-шоу.
Как сделать презентацию в PowerPoint: пошаговая инструкция
Программа PowerPoint позволяет легко оформить презентацию любой сложности.
- Откройте программу. Кликните на окно Пустая презентация. Программа откроет рабочее пространство, большую часть которого заполняет центральный слайд, а справа от него колонка, дублирующая этот слайд. По мере добавления слайдов, они будут появляться в правой колонке. Панель инструментов находится наверху. Панель стандартная, как и в аналогичных программах Microsoft Office.
- Выберите на панели инструментов вкладку: Главная – Макет. Перед вами стандартные схемы оформления слайдов: титульный слайд, заголовок и объект, два объекта, сравнение и другие.
- Чтобы создать новый слайд, зайдите во вкладку Главная – Добавить слайд – Макет.
- Выберите оформление презентации. PowerPoint предлагает на выбор большое количество тем оформления. Чтобы увидеть все, зайдите в раздел Конструктор на панели управления.
- Текстовый редактор PowerPoint не отличается от программы Word. Есть выбор шрифтов, окно с размером шрифта, возможности выделения и остальные функции. Как и Word, программа выделяет грамматические ошибки красной волнистой чертой.
- Чтобы создать текст на слайде, нужно щёлкнуть мышкой в соответствующем блоке. Блок можно перемещать, вращать, выделять при помощи дополнительных инструментов.
- Чтобы вставить медиа-файл, зайдите в раздел Вставка и выберите нужную вам функцию (рисунок, таблицу, видео). После появления картинки на слайде, её можно изменить по размеру, повернуть и переместить, как вам нужно.
- Диаграммы в PowerPoint создаются кнопкой Диаграмма в разделе Вставка. Программа предложит вам выбрать тип диаграммы (круговая, линейная, график). Чтобы заполнить диаграмму, внесите данные в таблицу, которая появится вместе с диаграммой.
- Работа с таблицами в PowerPoint аналогична Excel. В разделе Вставка нажмите на окно Таблица. Далее есть возможность выбрать количество строк и столбцов. Приятным бонусом является возможность оформления таблицы в едином стиле презентации.
- Создать анимацию и переход можно в разделах Переход и Анимация. В первом случае в режиме слайд-шоу переход от слайда к слайду будет сопровождаться визуальным эффектом. Анимация позволяет создать эффект постепенного заполнения слайда.
- Когда завершите оформление презентации, запустите её показ (кнопка Слайд-шоу на панели инструментов или кнопка F5). Просмотр в режиме слайд-шоу позволяет увидеть недочёты в оформлении. Там же настраивается время показа слайдов (кнопка Настройка времени).
- Исправьте ошибки и недочёты и сохраните презентацию.
Создавайте наглядные презентации, используя наши правила и инструкции. Успешного выступления!
Фото: Shutterstock / FOTODOM



