
Независимо от того, показываете ли вы кому-то, как выполнять задачу в важном приложении, или хотите продемонстрировать какой-то другой процесс, запись экрана вашего компьютера, ноутбука или телефона – отличный способ сделать это.
Сегодня мы разберём, как можно записывать видео с экрана разных устройств. Ведь, если на последних моделях iPhone и большинстве смартфонов на платформе Android есть встроенная функция записи, то в Windows 10 и в Windows 11, например, запись экрана возможна только как часть инструмента Xbox Game Bar – и у неё есть некоторые ограничения, в том числе то, что она может записывать экран только одного приложения за раз, а не всего рабочего стола.
Однако вы всегда можете использовать более надежное стороннее приложение в качестве дополнения, если вам нужно больше возможностей – и об этом далее.
Запись экрана компьютера и ноутбука
Операционная система Windows
С помощью игровой панели Xbox
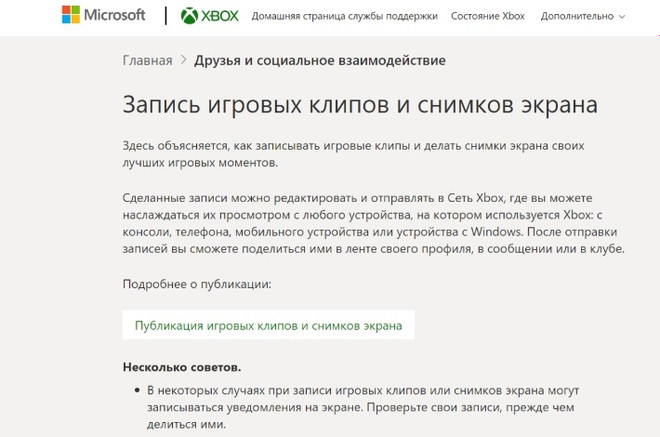
Самый простой способ решения этой задачи – использовать системную панель Xbox, доступную в меню «Параметры» Windows 10/11. Никаких дополнительных инструментов скачивать не нужно – просто следуйте инструкции:
- Из меню «Пуск» перейдите, кликнув по шестерёнке, к «Параметрам» ОС, затем откройте раздел «Игры».
- Включите игровую панель, передвинув тумблер.
- В блоке «Сочетание клавиш» найдите комбинацию для начала записи видеофайла (вы можете установить любую удобную для вас или оставить комбинацию по умолчанию).
- Начните запись экрана на ноутбуке или ПК при помощи заданной комбинации. Запись будет производиться со звуком.
- Когда завершите работу, нажмите на кнопку «Стоп», расположенную на всплывающей панели.
- После завершения записи отключите её, вернувшись в меню «Параметры».
С помощью приложения Bandicam
Преимущество данного бесплатного приложения – наличие встроенного редактора: сразу после съёмки видео можно отредактировать и обрезать лишние части.
Порядок работы с приложением включает несколько этапов:
- После инсталляции вы запускаете программу, выбираете в «Настройках» каталог для сохранения клипов, качество, захватываемую область.
- Для начала записи нажимаете большую красную кнопку Rec – она же применяется для остановки съёмки.
- После предобработки видеоролик появляется в назначенной папке – теперь его можно редактировать.
С помощью приложения OBS
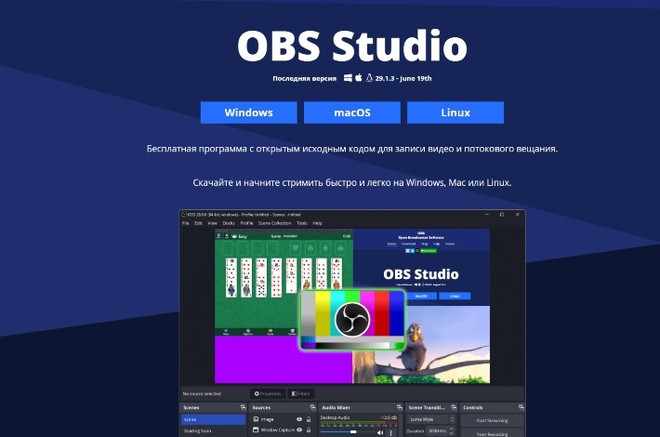
Данное приложение также является полностью бесплатным и обладает целым набором дополнительных функций, включая в себя редактирование видеозаписей.
Чтобы сделать запись экрана, следуйте инструкции:
- Скачайте и запустите приложение.
- Щёлкните по «плюсику» в разделе «Источники».
- Запустите захват экрана, кликнув по расположенной в правом углу снизу кнопке.
- Когда будете готовы остановить процесс, нажмите «Стоп».
- Получить доступ к записанному фрагменту можно, выбрав на вкладке «Файл» опцию «Показать записи».
Операционная система Mac OS
С помощью встроенной программы QuickTime Player
- Откройте QuickTime Player из папки «Приложения», затем выберите пункт меню «Файл» > «Новая запись экрана».
- До начала записи можно нажать стрелку рядом с кнопкой «Запись», чтобы изменить параметры записи.
- Чтобы записать голос или другой звук вместе с изображением с экрана, выберите нужный микрофон. Чтобы отрегулировать звук во время записи, переместите ползунок громкости. Если вы слышите эхо, уменьшите громкость или используйте наушники с микрофоном.
- Чтобы при нажатии вокруг курсора мыши отображался чёрный кружок, выберите пункт «Показывать нажатия мышью в записи».
- Щёлкните в любом месте для записи всего экрана целиком.
- Если нужно записать только часть экрана, переместите курсор мыши для выделения требуемой области и нажмите кнопку «Начать запись» внутри области.
- Чтобы остановить запись, используйте кнопку «Остановить» в строке меню или сочетание клавиш Command, Control и Esc (Escape).
- После остановки записи приложение QuickTime Player автоматически откроет получившуюся видеозапись. Вы сможете её воспроизвести, отредактировать или поделиться ею.
С помощью Movavi Screen Recorder
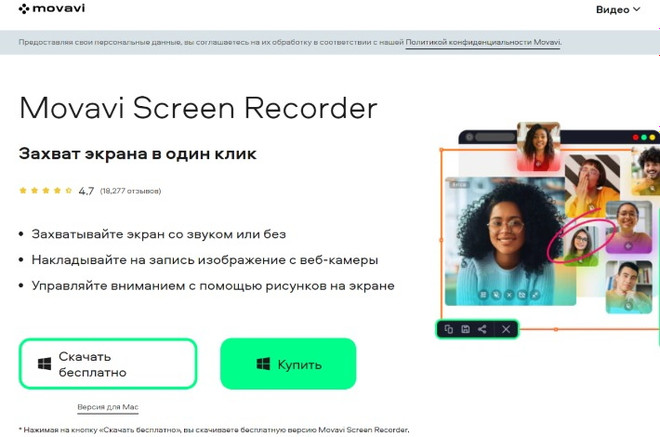
Это – многофункциональная программа для записи экрана со звуком на Mac. Помимо базовой записи действий на экране, вы можете добавить специальные эффекты – подсветка курсора, отображение нажатия клавиш, звуки щелчков мыши. Подключив микрофон, можно записать голосовые комментарии.
- Установите Movavi Screen Recorder, запустите его и следуйте инструкциям по установке программы.
- Затем запустите программу. Чтобы сделать видеозахват экрана, нажмите на иконку с камерой (иконка с фотоаппаратом предназначена для создания скриншотов).
- С помощью курсора выберите размер области экрана, которую вы планируете записать. Это может быть весь экран, отдельная вкладка или маленькая часть монитора.
- Затем активируйте нужные вам настройки – Системный звук, Веб-камера, Микрофон. Если вы не планируете записывать свой голос или лицо на веб-камеру, то сделайте соответствующие иконки неактивными.
- Нажмите REC: программа начнёт записывать всё, что происходит на вашем экране.
- Отредактируйте запись и сохраните видео.
- Вы также можете загрузить видео на Google Диск или Youtube прямо из программы.
Запись экрана на iPhone, iPad и iPod touch
- Перейдите в «Настройки» > «Пункт управления», затем нажмите кнопку «Добавить» рядом с функцией «Запись экрана».
- Откройте «Пункт управления» на iPhone или iPad.
- Нажмите серую кнопку «Запись», а затем дождитесь трёхсекундного обратного отсчёта.
- Выйдите из «Пункта управления», чтобы записать экран.
- Чтобы остановить запись, откройте «Пункт управления» и нажмите красный значок записи.
- Можно также коснуться красной строки состояния в верхней части экрана и выбрать «Остановить».
- Откройте приложение «Фото» и выберите сохранённую запись экрана.
Запись экрана на смартфонах на Android
- Откройте шторку уведомлений, проведя пальцем от верхней части экрана вниз.
- Найдите там иконку камеры с надписью «Запись экрана». Если же такого значка в шторке уведомлений нет, откройте её настройки, найдите там нужную функцию.
- После запуска приложения на рабочем столе смартфона появятся соответствующие элементы управления записью видео с экрана.
- Включите «Начать запись» (или кружок с красной точкой в центре).
- Для завершения записи еще раз нажмите эту же кнопку.
Запись видео с экрана телефона SAMSUNG
Вы можете включить запись экрана, воспользовавшись шторкой уведомлений Android, как это описано в инструкции выше, поскольку «Самсунг» работает на системе Android.
Но здесь есть некоторые аспекты, поскольку настройка записи может находиться в другом месте: её можно найти в меню «Дополнительные функции» -> «Снимки и запись экрана».
Здесь же есть возможность отключить запись звука, включить системные звуки или звук с микрофона, выбрать качество видео и включить демонстрацию касаний.
Сторонние приложения для записи экрана на Android и iOS
DU Recorder
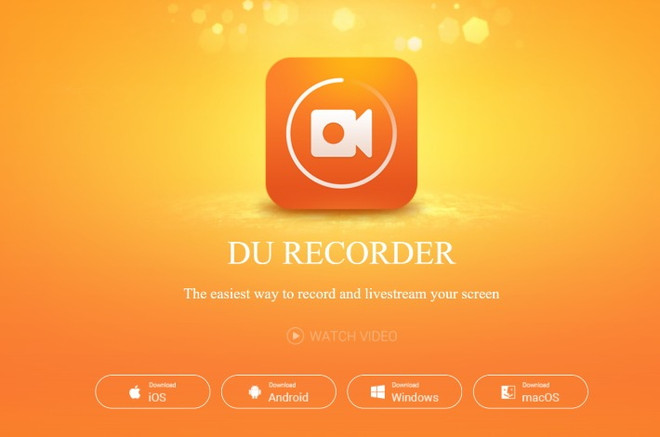
Это – бесплатная программа для записи видео с экрана: в ней отсутствует реклама, запись ведётся с хорошим разрешением, а интерфейс доступен на 20 языках, в числе которых и русский.
Она поддерживает возможность паузы и возобновления записи, а также позволяет транслировать видео на Youtube или Twitch, редактировать его, делать скриншоты и многое другое.
XRecorder
Приложение от создателей InShot также подойдёт для записи экрана телефона на Android или iOS. XRecorder позволяет снимать скринкасты и скриншоты в формате HD, записывать видеозвонки и просматриваемые стримы. Программа бесплатная, и при этом она не ставит на видео никаких водяных знаков.
AZ Screen Recorder
Приложение AZ Screen Recorder умеет записывать различные форматы, в том числе Full HD и QHD. В этом приложении, в отличие от двух предыдущих, имеются разные платные функции: создание GIF, рисование на экране, кнопка для управления записями без входа в приложение.
Фото на анонс: Freepik.com



