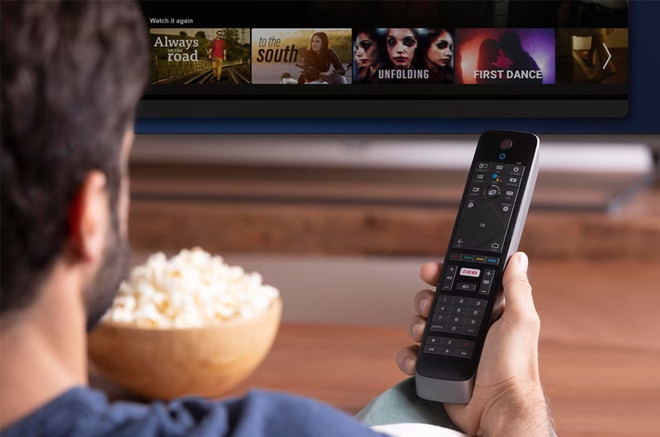
Для многих в наши дни телевизор – это не просто устройство, на котором можно смотреть различные телеканалы. Сейчас с помощью него можно заходить на YouTube, в приложения для просмотра фильмов и даже на различные сайты. Для этого нужно лишь подключение к Интернету.
Что самое приятное: абсолютно любой телевизор можно подключить к Сети, поскольку способов это сделать – целое множество. Главное – понять, какой подходит именно вам. В этом материале мы разбираем основные методы – для устройств со Smart TV и без.
- Co Smart TV. Существует несколько способов подключить умные телевизоры к Интернету: мы можем использовать домашнюю Wi-Fi-сеть, кабель или даже мобильное устройство или компьютер.
- Без Smart TV. Такие телевизоры не имеют опции выхода в Интернет, поскольку по умолчанию это не требуется, ведь их основная функция – транслировать телеканалы. Но всё же есть несколько разных способов сделать это с помощью вспомогательных устройств. Среди них – телевизионная приставка, PLC или Wi-Fi-адаптер.
Подключение Smart TV к Интернету
Если на телевизоре есть платформа Smart, процесс подключения окажется весьма простым, поскольку в данных устройствах уже заложен весь необходимый функционал. Стоит обратить внимание, что Smart TV недаром получило такое название – ведь по факту такие телевизоры являются «самостоятельными». И, что следует из этого, настройка интернет-соединения является быстрой и простой, так как, по большей части, она автоматическая, и вам практически ничего для этого делать не нужно.
Так что, если ваше устройство имеет данную функцию, вам обязательно нужно проделать нехитрые действия, иначе оно не сможет раскрыть весь вложенный в него «потенциал» и фактически не будет отличаться от обычного телевизора со стандартным набором телепрограмм.
Поэтому далее мы рассмотрим три основных способа подключить Smart TV к интернету.
Через кабель

Для начала – о плюсах данного метода, которых немало:
- Стабильность сигнала – это, пожалуй, главный и самый однозначный плюс, так как по Wi-Fi сигнал неизбежно может ослабевать, пропадать или давать какие-либо сбои, чего не случается при использовании кабеля.
- Удобство: настройка Smart TV при таком соединении не составляет больших затруднений и выполняется буквально в несколько шагов.
- Отсутствие необходимости приобретать роутер, что поможет сэкономить ваш бюджет.
А далее – инструкция, как подключить Смарт-телевизор к Интернету кабелем:
- Штекер с одной стороны витой пары – не имеет значения, с какой – подключаем к медиаконвертеру, модему или роутеру. Об успешной фиксации кабеля в разъёме вы узнаете по характерному щелчку.
- На корпусе ТВ находим соответствующий вход RG45 и вводим в него штекер.
- Включаем телевизор и переходим в его настройки с помощью кнопки Settings («Настройки»).
- Ищем вкладку «Сеть» или «Интернет», выбираем «Проводное подключение». Настройки должны подтянуться автоматически.
- Стараемся избегать ручного ввода IP, DNS и прочего – так вы можете сбить все настройки.
При помощи Wi-Fi-роутера

Данный метод подключения телевизора к Интернету имеет свои плюсы и минусы. Конечно же, он хорош тем, что с его помощью можно осуществить подключение без провода и нужно будет только настроить параметры Сети. Но важно, чтобы телевизор находился в зоне покрытия маршрутизатора.
Минус у этого способа тоже есть – иногда сигнал Wi-Fi может становиться слабее или вовсе пропадать, а это значит, что и ваше соединение на экране телевизора также будет прерываться.
Далее на примере самых популярных производителей телевизоров мы разберём, как подключить ваше устройство к Интернету через роутер.
Телевизор SAMSUNG:
- Войти в меню ТВ, нажав на пульте соответствующую кнопку.
- Перейти в раздел «Сеть», подпункт «Настройка сети».
- Нажать «Далее».
- Выбрать тип сетевого соединения «Беспроводной».
- Указать имя сети, к которой будет запрошено подключение.
- Нажать «Далее».
- Ввести пароль.
- Нажать «Далее».
- Параметры сети будут получены автоматически.
- Настройку можно считать завершённой, о чём оповестит вывод специального окна с информацией о подключении. Если параметры не отобразились, нужно ввести их вручную, нажав на «Настройка IP».
- После установки соединения с Интернетом появится масса возможностей – скачать плейлисты или приложения из магазина «Самсунг», например.
Телевизор LG:
Подсоединить телевизор LG к Wi-Fi роутеру не сложнее, чем в случае с предыдущим производителем, главное – следуйте инструкции.
- На пульте нажать на кнопку «Домой».
- Навести курсор на пункт «Настройки», выбрать «Сеть» и «Настройки сети».
- Выбрать раздел «Сеть» и пункт «Сетевое подключение» в нём.
- Нажать на «Настроить подключение».
- Выбрать в списке сетей свою, нажать на неё.
- Ввести пароль, подтвердить его ввод, нажав ОК.
- Подождать, пока произойдёт подключение.
- Нажать на «Готово» и начать работу в Смарт-ТВ.
На новейших моделях порядок действий фактически не меняется, только настройки сети сейчас находятся в разделе «Расширенные настройки главного меню».
Телевизор Sony Bravia:
Данные телевизоры не имеют встроенного вай-фай адаптера: нужно подключить кабель Ethernet к маршрутизатору, который должен быть соединён с телевизором через сетевой кабель, а далее – действовать по инструкции.
- Нажать HOME на пульте.
- Выбрать пункт «Настройки».
- Перейти в раздел «Сеть».
- Щёлкнуть на «Настройки сети».
- Выбрать тип «Простая».
- Щёлкнуть на «Простая локальная сеть».
- Для завершения процедуры следовать инструкциям на экране.
Совет: если инструкция полностью соблюдена, а подключение к Интернету не установлено, нужно проверить данные – пароль и имя сети. Также помочь может перезагрузка роутера, но запомните, что перед повторным подключением нужно выждать несколько минут. Если это не помогло, нужно подключить телевизор к другой сети для того, чтобы проверить его работоспособность.
С помощью смартфона или ноутбука

В данном пункте совмещено сразу три метода для тех, кто собирается подключить к телевизору смартфон или ноутбук.
1. Если говорить о первом, то его особенность в том, что пользователь на смартфоне подключается к Интернету 4G или Wi-Fi и только транслирует картинку на телевизор.
Что весьма логично, качество картинки страдает, а вот скорость поиска контента увеличивается, как и количество возможностей: можно запускать видео в браузере, транслировать игры и многое другое – и для этого нам потребуется телевизор с поддержкой технологии Miracast (или аналогичной).
Как на ТВ смотреть видео из Сети через смартфон:
- Открываем настройки ТВ и в разделе «Сеть» ищем Miracast.
- Также подключение в качестве беспроводного монитора может быть вынесено в качестве отдельного приложения на начальном экране.
- Берём смартфон и разворачиваем шторку уведомлений, чтобы отобразились все иконки.
- Далее выбираем «Беспроводной монитор».
- Немного ждём, пока телефон обнаружит ТВ, и вводим пароль с экрана телевизора в приложение на смартфоне.
2. Есть и альтернативные методы подключения смартфонов к Smart TV.
Как раздать Интернет с Iphone
Здесь нет привязки к модели телевизора, подключить Интернет от телефона можно к любому устройству с поддержкой Смарт-ТВ.
- Откройте «Настройки» на вашем смартфоне.
- Перейдите в меню «Режим модема».
- Перетащите тумблер в положение «Вкл» и придумайте пароль на раздачу сети (это необходимо, чтобы никто больше не мог воспользоваться вашим Интернетом).
- Затем на телевизоре при подключении устройства отобразится название сети. Вам необходимо будет ввести пароль. Всё, подключение завершено.
Как раздать Интернет с Android
Для смартфонов с операционной системой Android инструкция будет схожая. Чтобы раздача интернет-сигнала со смартфона на телевизор была успешной, нужно сделать следующее:
- Откройте «Настройки», а затем выберите меню «Точка доступа» или «Модем и точка доступа».
- В настройках точки доступа необходимо будет ввести имя сети и пароль.
- В ОС Android может высветиться выбор частоты диапазона – 2,4 ГГц или 5 ГГц. Мы рекомендуем оставить положение в 2,4 ГГц, так как не все телевизоры могут работать в режиме 5 ГГц. В любом случае, эта информация будет указана в технических характеристиках телевизора.
- Перетащите тумблер в положение «Вкл» в меню «Точка доступа Wi-Fi».
- Все действия выполнены. Ваш смартфон начал раздавать Интернет для телевизора.
3. Ещё один вариант – подключить ТВ к смартфону или компьютеру/ноутбуку по HDMI и на ПК настроить использование телевизора в качестве второго экрана.
Как это сделать:
- Соедините ТВ с ПК по HDMI-кабелю.
- На компьютере нажмите Win + I, зайдите в раздел «Система» на вкладку «Дисплей».
- Перетащите окно с фильмом в область второго монитора (телевизора) – и всё готово!
Перед тем, как перейти к следующему разделу, в котором мы рассказываем про то, что делать тем, у кого нет умного телевизора, мы хотим дать парочку полезных советов по управлению интернет-контентом с телевизора.

В телевизорах со Smart TV для ввода текста предлагается виртуальная клавиатура, но пользоваться ей зачастую бывает не очень удобно. Согласимся, управление с пульта привычно, но ограничено в возможностях. Поэтому мы собрали для вас два альтернативных варианта, которые сделают работу в Интернете с телевизора более приятной и быстрой:
- Приложения для смартфона. Они широко представлены в магазинах контента Google Play и App Store. Их легко найти в соответствующих разделах или по таким ключевым словам: Smart TV, Remoute, Control. Нередко в названиях фигурируют бренды известных производителей телевизоров – Samsung и LG. Приложение удобно тем, что позволяет легко настраивать содержимое экрана, переключаться между несколькими источниками контента и даже просто управлять при помощи курсора – так, словно вы пользуетесь тачпадом на ноутбуке.
- Аксессуары с гироскопом. Это могут быть как пульты с расширенной функциональностью, так и беспроводные мыши с дополнительной клавиатурой. Пульты и мыши с гироскопами принято называть аэропультами и аэромышами. В них управление курсором происходит за счёт перемещения устройства в воздухе: достаточно лёгких движений вверх, вниз и в стороны – курсор будет точно повторять движения руки пользователя.
Подключение Интернета к телевизору без технологии Smart
Перед тем, как подключить обычный телевизор к Интернету, стоит отметить, что по умолчанию это невозможно. Потребуется либо дополнительное приспособление, либо можно воспользоваться методом трансляции картинки с компьютера (предыдущий способ).
С помощью телевизионной приставки

Самый простой и рабочий метод, как подключить Интернет к телевизору без Смарт, – приставка. По сути, специальная приставка делает ровно то, что и Smart TV: она выполняет обработку контента, а ТВ остаётся только отобразить картинку. И сейчас на рынке много хороших TV Box по адекватным ценам.
Есть пара способов, как подключить интернет-приставку к телевизору: HDMI или тюльпаны. Помимо соединения устройств нужно выставить соответствующие параметры на TV Box. Настройка Интернета в таком случае максимально проста: нужно открыть настройки, найти доступную сеть и ввести к ней пароль, но всё это делается на приставке, а не в телевизоре.
А теперь – подробнее:
- После подсоединения устройства к телевизору зайдите в меню настроек TV Box с помощью мышки или пульта дистанционного управления.
- Найдите пункт меню «Wi-Fi». По умолчанию эта функция выключена. Для того, чтобы включить её, перетяните ползунок в активный режим.
- После нескольких секунд поиска устройство выведет на экран список доступных беспроводных сетей. В этом списке выберите вашу сеть Wi-Fi.
- Введите пароль, заданный при создании вашей вай-фай точки доступа и нажмите кнопку подтверждения.
- Если ваш роутер настроен верно, подключение к точке доступа зймёт считанные секунды.
Через PLC-адаптер

PLC-адаптер позволяет использовать электрическую сеть дома в качестве проводника интернет-сигнала, и при этом метод исключает потребность в прокладке новых кабелей. Адаптер подключается к розетке (не к сетевому фильтру или удлинителю, а обязательно напрямую!) и распределяет сигнал.
Принцип подключения Интернета к ТВ через PLC-адаптер:
- Один Ethernet-кабель подключаем к маршрутизатору, к нему подсоединяем PLC-адаптер и включаем его в розетку.
- Второй шнур одним штекером подсоединяется к ресиверу, а вторым – к PLC-адаптеру.
- Соединяем телеприёмник и ТВ-тюнер.
И немного – о преимуществах и недостатках данного способа.
Преимущества:
- экономия на прокладывании коммуникаций;
- скорость передачи данных сравнима с роутером;
- соединение безопаснее, чем Wi-Fi;
- расстояние, на котором могут располагаться PLC-адаптеры;
- поддержка мультивещания – гарантирует приём и передачу видео высокой чёткости;
- возможность строить сложные сети, куда входит 3–4 и более адаптеров.
Недостатки:
- желательна медная проводка;
- на работу влияют бытовые устройства;
- нельзя включать через сетевые фильтры, прочие удлинители и источники бесперебойного питания (UPS);
- скорость делится между всеми устройствами;
- в сети комфортно может работать не более 10–20 пользователей;
- стоимость пары адаптеров в 2 и более раза выше, чем цена за роутер: цена самых дешёвых адаптеров начинается приблизительно с 1100–1200 рублей – это 2200–2500 рублей за комплект минимум. За качественные модели придётся выложить от 3000 рублей, а самый бюджетный может стоить около 800–900 рублей.
При помощи Wi-Fi-адаптера (USB или HDMI)

Подключение адаптера для приёма вай-фай осуществляется достаточно легко. Модуль подключается в выбранный разъём – HDMI или USB, а затем в телевизоре следует открыть меню настроек и выбрать раздел «Сети». Остаётся включить поиск беспроводных сетей, найти свою и ввести от неё пароль. После выполнения сопряжения устройство будет готово к работе в Интернете.
Порой при успешном подключении к Интернету может наблюдаться нестабильное соединение: онлайн-видео может зависать, а браузер медленно загружать странички. Иногда такое случается по вечерам из-за повышенной нагрузки на Сеть, но подчас виной тому слабый сигнал. Чтобы исправить это, стоит попробовать сделать следующее.
- Подвиньте роутер ближе к ТВ, если есть такая возможность.
- Проверьте, нет ли между роутером и телевизором техники, которая может препятствовать сигналу – микроволновая печь, радиотелефон и прочее.
- Посмотрите в настройках роутера, какая у него установлена страна. Это может влиять на каналы, по которым транслируется сигнал. Если подобной установки нет, то вручную проставляются каналы: 1,3,5.
- Если маршрутизатор имеет внешние антенны, то можно наклонить их в сторону телевизора под углом в 45 градусов.
Ошибка «подключено без Интернета»
Бывает, что вы всё сделали по инструкции, но показывается сообщение «Подключено без Интернета» или «Нет доступа к Интернету» на телевизоре. Сразу рекомендуем удостовериться, что Интернет на других устройствах есть. Если другие устройства подключаются без проблем, то вам следует попробовать следующие решения проблемы:
- Сброс настроек роутера: для этого нажимаем на клавишу Reset на корпусе маршрутизатора (нужно удерживать 7–10 секунд), после перезапуска и сброса настроек нужно подключить ТВ к сети заново и удалить все сохранённые Wi-Fi-сети на телевизоре. Для этого открываем вкладку «Сеть», затем «Беспроводная» или «Wi-Fi» и с помощью клавиши Options или указателя мыши переходим в её свойства и удаляем. Затем заново ищем сеть и подключаемся к ней.
- Проблема с приложением. Порой сообщение показывается только в YouTube, притом, что Интернет на ТВ есть. Исправлением проблемы может послужить откат приложения к предустановленной версии или, напротив, обновление YouTube. Сбрасываем настройки ТВ к заводским. Это можно сделать в настройках.
Перечисленных методов должно быть достаточно для подключения любого телевизора к Интернету, как со Smart-платформой, так и без неё. В большинстве случае рекомендуем воспользоваться первым или вторым методом как наиболее удобными, но всегда есть и альтернатива.
Фото: Freepik.com (за исключением указанного особо)



