Для тех, кто еще не в курсе, что такое скриншот, рассказываем: это – мгновенный снимок экрана. Нужен он для того, чтобы вы могли запечатлеть какой-нибудь момент, происходящий на экране вашего смартфона. Спойлер: это очень просто, однако для разных телефонов есть разные способы.
Как сделать снимок экрана на iPhone или iPad?
Классический способ
Чтобы сделать снимок экрана на вашем айфоне или айпаде, одновременно нажмите боковую кнопку и кнопку увеличения громкости. На старых устройствах (с кнопкой «Домой») одновременно нажимайте боковые (верхние) кнопки и кнопку «Домой».
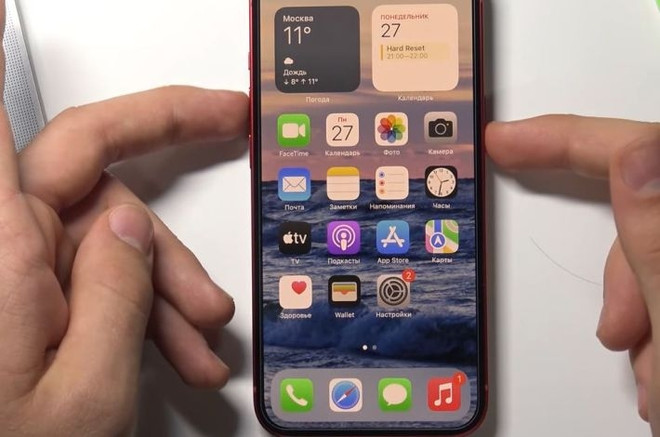
Когда задача сработает, вы услышите звук вспышки, если ваш звук включен, и увидите предварительный просмотр скриншота в левом нижнем углу экрана – теперь вы можете нажать на него, чтобы отредактировать, поделиться или удалить.
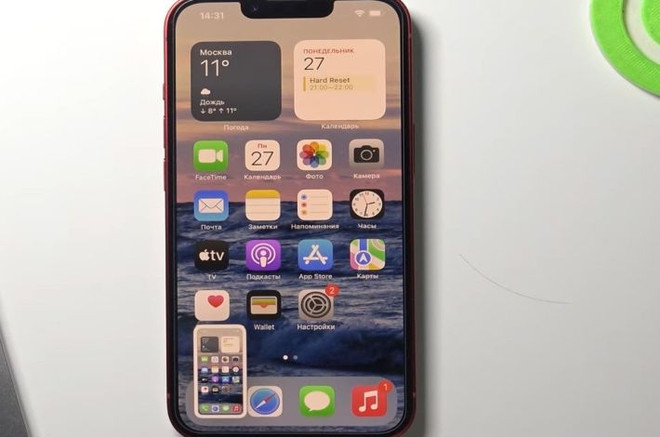
Скриншоты охватывают только видимую часть экрана, но вы можете захватить весь документ или веб-страницу, нажав на предварительный просмотр скриншота и выбрав элемент «Полная страница» в правом верхнем углу.
Двойное касание
Другой способ делать скриншоты (популяризированный благодаря TikTok) на вашем iPhone 8 или более поздних версий – использовать функцию обратного нажатия. Чтобы включить обратное нажатие, перейдите в «Настройки», затем – в «Специальные возможности» или «Универсальный доступ». После – перейдите в раздел «Касание» и внизу откройте пункт «Коснуться сзади». Установите действие «Снимок экрана» для «Двойное касание» (или, при желании, для тройного).
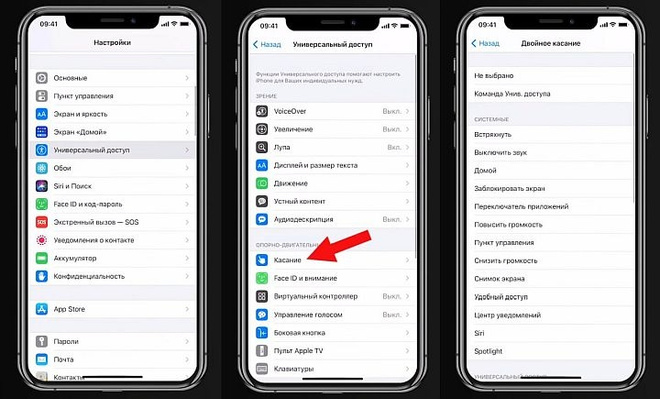
В дополнение к скриншотам постукивание сзади можно настроить для блокировки телефона, запуска фонарика, чтения текстов вслух и других действий.
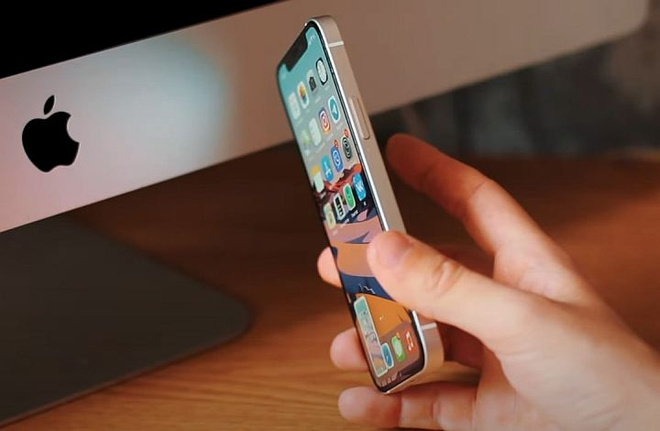
Однако здесь стоит учесть, что иногда эта функция может срабатывать самопроизвольно – даже когда вы просто неаккуратно кладете телефон на стол, например. И тогда – чисто теоретически – может накопиться довольно большое количество скриншотов, которые вы целенаправленно не делали. Поэтому наш совет: на всякий случай периодически заглядывайте в медиатеку, где они и сохраняются.
Голосовое управление
С помощью голосового управления также можно сделать скрин экрана вашего телефона. Чтобы включить эту функцию, перейдите в раздел «Настройки» – «Универсальный доступ» – затем активируйте «Управление голосом».
После активации вы увидите значок микрофона в строке состояния вверху, и все, что вам нужно будет сделать, это сказать «Сделать снимок экрана» – тогда iPhone немедленно сделает снимок экрана.

С помощью AssistiveTouch
Если же у вас не работает одна из кнопок (включения или изменения громкости), вы можете дополнительно настроить AssistiveTouch – чтобы скринить то, что вам нужно, с помощью самого экрана.
Для этого перейдите в «Настройки» – «Универсальный доступ», затем активируйте «AssistiveTouch».
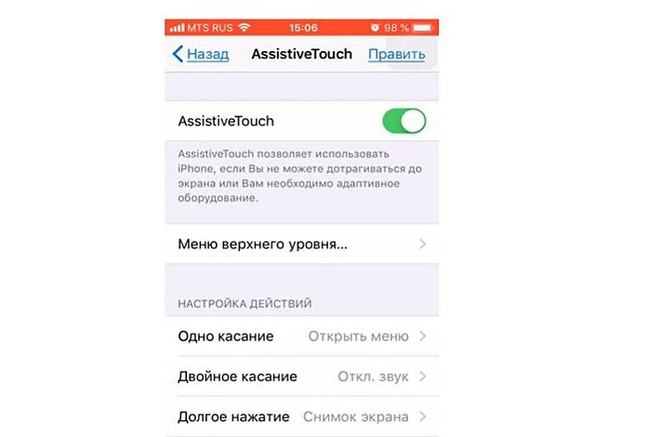
Нажмите AssistiveTouch, а затем выберите «Снимок экрана».Так вы можете, например, сделать снимок экрана при длительном нажатии. Двойной щелчок по нему делает то же самое.
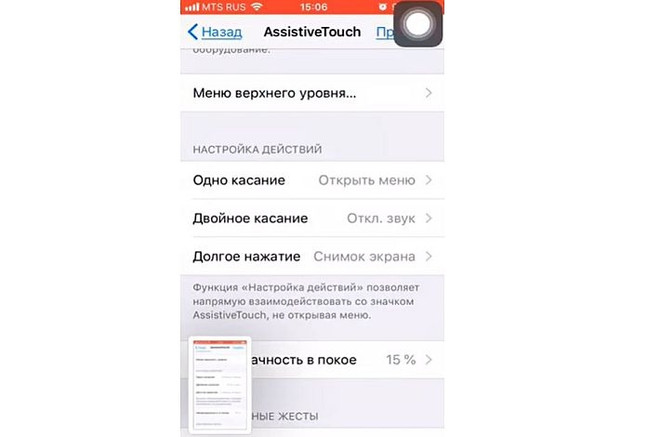
Если вы не хотите, чтобы AssistiveTouch всегда отображался на экране вашего телефона, вы можете добавить его в Центр управления, а затем включить или отключить его по своему усмотрению.
Запись видео экрана
Вы также можете создать запись экрана, в том числе записать звук, на своем айфоне. Для этого вам нужно зайти в «Настройки», затем – в «Пункт управления», а после – коснитесь плюса рядом с параметром «Запись экрана».
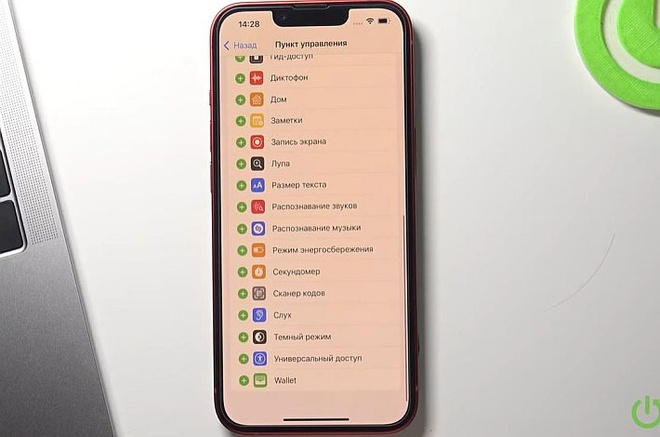
Откройте Пункт управления, коснитесь кнопки с круглым значком в полом круге, затем дождитесь окончания трехсекундного обратного отсчета.
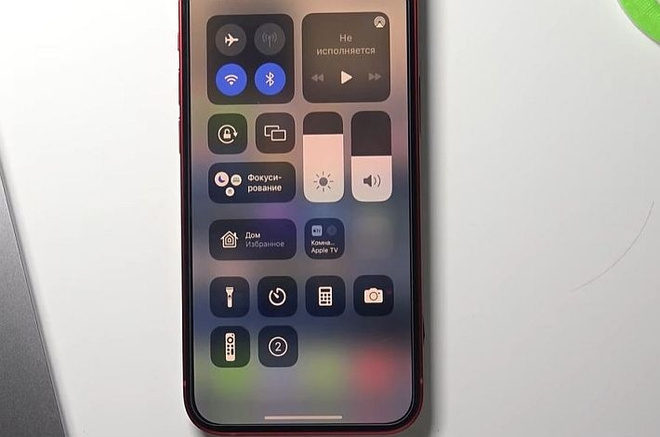
Чтобы остановить запись, откройте Пункт управления, коснитесь той же кнопки или меню статуса красного цвета в верхней части экрана, после – коснитесь кнопки «Стоп». Видео будет сохранено там же, где фото – в вашей медиатеке.
Как сделать снимок экрана на Android?
Если со скриншотами на айфоне и айпаде мы разобрались довольно быстро, потому что фактически есть только четыре основных способа сделать снимок экрана, то на Android-устройствах существует гораздо больше различных вариантов делать скриншоты. Некоторые из них зависят от производителя телефона, некоторые – от всей операционной системы, а некоторые полагаются на специальные приложения из магазина Google Play.
Иногда трудно определить, какой из способов лучше всего подходит конкретно для вашего устройства. Поэтому рассмотрим наиболее распространенные методы создания скриншотов на Android и познакомимся с двумя лучшими сторонними приложениями для этой работы.
Ярлыки скриншота на Android
В наши дни делать скриншоты, используя только свое устройство, совсем несложно. Одновременно нажмите и удерживайте кнопки питания и уменьшения громкости, и вы увидите краткую экранную анимацию, за которой последует подтверждение в панели уведомлений о том, что действие было выполнено успешно.
Нужно уметь правильно выбрать время. Нажмёте кнопку питания слишком рано – и заблокируете экран своего устройства. Но если нажмёте кнопку регулировки громкости слишком рано, то в конечном итоге вы измените громкость. Кстати, Android Pie добавил ярлык для создания скриншота в меню питания, если вы сочтете это более удобным.
Ярлыки производителя
Не все телефоны используют стандартный метод Android. Например, на старых устройствах Samsung нужно, чтобы вы нажимали кнопки Power + Home, чтобы сделать снимок экрана, хотя в более новых моделях используется метод Power + Volume Down.
После этого процесс повторяется – как в первом пункте. Вам будет выдано экранное подтверждение, и изображение станет доступным для просмотра в вашей галерее.
Использование жестов
Многие устройства Android теперь позволяют использовать жесты для создания скриншотов, тем самым избавляя от необходимости нажимать кнопки. Например, на телефонах Samsung вы можете перейти в «Настройки» – «Дополнительные функции» – «Движения и жесты» и включить снимок экрана с помощью свайпа ладонью.
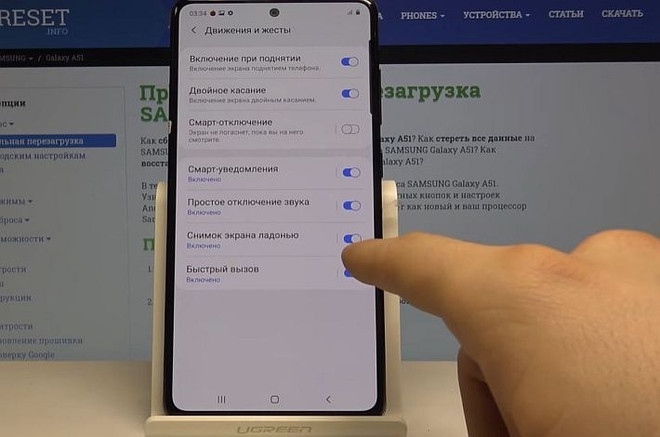
Теперь вам просто нужно провести рукой по экрану под углом 90 градусов, чтобы сделать снимок экрана.
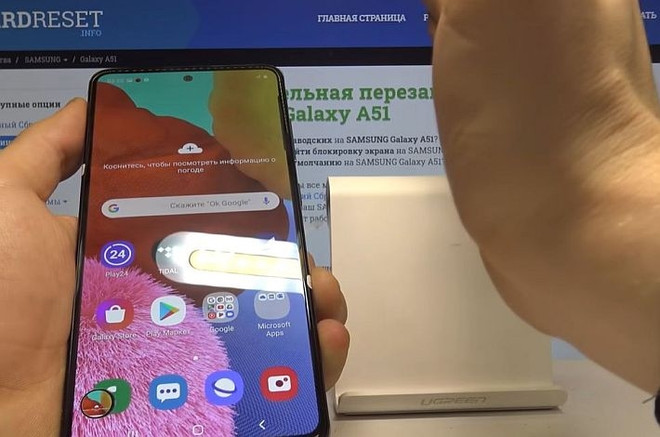
Motorola также предлагает нечто подобное: при активации коснитесь экрана тремя пальцами, чтобы сделать снимок экрана. Ознакомьтесь с руководством пользователя, чтобы узнать, есть ли эквивалентная опция на вашей модели.
Быстрые настройки
Некоторые производители добавили кнопку скриншота в меню быстрых настроек андроида. Чтобы получить доступ к меню, проведите пальцем вниз от верхней части экрана. Вы можете увидеть опцию с надписью «Скриншот», «Снимок экрана» или что-то подобное.
Если вы не видите эту опцию, она может быть скрыта. Нажмите на значок карандаша в левом нижнем углу меню быстрых настроек, чтобы изменить, какие кнопки быстрого доступа отображаются в меню.
С помощью Google Assistant
Вы можете сделать снимок экрана на своем Android-устройстве без помощи рук, попросив Google Assistant сделать снимок экрана для вас.
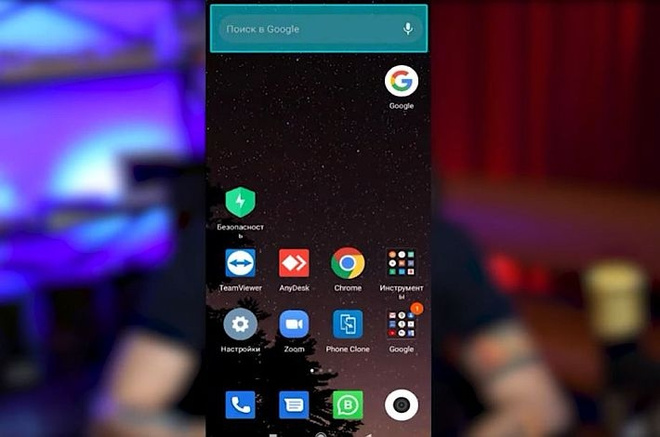
Просто скажите «Привет, Google», чтобы помощник проснулся, а затем скажите «Сделай снимок экрана», чтобы сделать снимок. Это действительно полезно, например, когда вы готовите или едите во время просмотра YouTube.
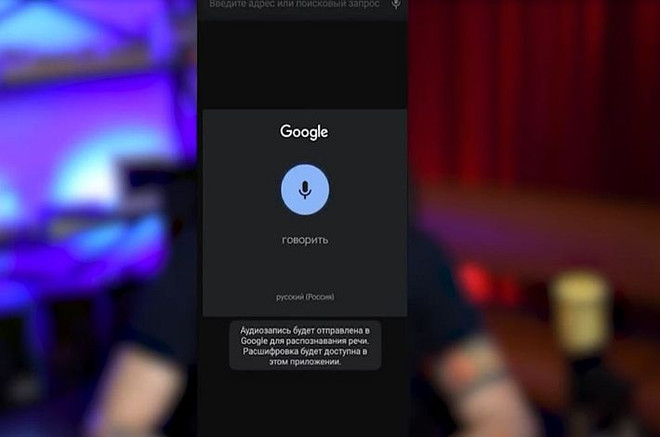
Если вы пытаетесь сделать снимок экрана на телефоне Samsung, вы можете использовать Bixby, а не Google Assistant. Некоторые пользователи жалуются, что Google Assistant не сохраняет скриншот в галерее на телефонах Samsung, а вместо этого позволяет только мгновенно поделиться им; с Bixby это не проблема.
С помощью сторонних приложений
Давайте взглянем на пару лучших сторонних приложений для создания скриншотов. Их базовая функциональность такая же, как у стандартного метода, но они предлагают некоторые интересные дополнительные функции, которые недоступны изначально.
Screenshot Easy («Скриньте» легко)
Первое приложение для создания скриншотов, которое вам точно нужно протестировать, – это Screenshot Easy. Это приложение обладает некоторыми уникальными функциями: например, оно позволяет делать снимки с помощью кнопки наложения экрана, кнопки на панели уведомлений, встряхивая устройство или используя виджет.
Есть также несколько отличных опций после того, как вы сделали скриншот: вы можете обрезать их, преобразовать в ZIP-файл, отредактировать цвета и включить метки времени и даты. Вы можете сохранять изображения в формате PNG или JPG. Наконец, Screenshot Easy обладает возможностями записи экрана.
Super Screenshot (Супер Скриншот)
Super Screenshot бесплатен в использовании, что делает его отличной программой для тех, кто хочет иметь простое в использовании приложение для создания скриншотов. Возможно, его лучшей особенностью является возможность обрезать ваши скриншоты до того, как они будут сохранены в памяти.
Оно также позволяет изменять размер ваших снимков, делать на них наброски, добавлять текстовые заметки и устанавливать различные фильтры. Чтобы добиться тех же результатов с помощью стандартного метода Android, вам нужно будет загрузить приложение для редактирования фотографий. Вы можете сохранять фотографии непосредственно на SD-карту вашего телефона, чтобы при необходимости сэкономить место.
Фото на анонс: Shutterstock / FOTODOM



