
Скриншот – это снимок рабочего стола или выделенной области, который фиксирует видимое изображение на мониторе и сохраняет его в папку в формате фотографии с расширением jpeg.
При работе с компьютером или ноутбуком возникают разные ситуации, когда нужно получить снимок экрана:
- денежный перевод;
- системная ошибка в одном из приложений;
- быстрое сохранение нужной информации;
- снимки для презентации, статьи или обучающего курса;
- снимок переписки или защищённой от скачивания фотографии и так далее.
Делать снимок позволяют встроенные возможности «Виндовс» (Windows), а фотографии хорошего качества создают различные приложения и программы.
Встроенные возможности Windows
Выбирайте приложение, исходя из функций и удобства пользования. В Windows функция скриншота встроена. Сделать его можно несколькими способами.
Горячая клавиша Print Screen
Простой способ получить снимок – нажать на клавишу Print Screen на клавиатуре. В зависимости от раскладки, клавиша может называться: Prnt Scrn, Prt Scn, Prt Scr или Prt Sc. Она расположена в одном из верхних рядов клавиш.
Принцип работы клавиши Print Screen: мгновенное создание снимка и сохранение его в буфере обмена при простом нажатии на кнопку. Буфер обмена – краткосрочное хранилище, в котором снимок хранится до момента выключения устройства или до нового нажатия на клавишу PrintScreen, когда старый снимок автоматически заменяется новым.
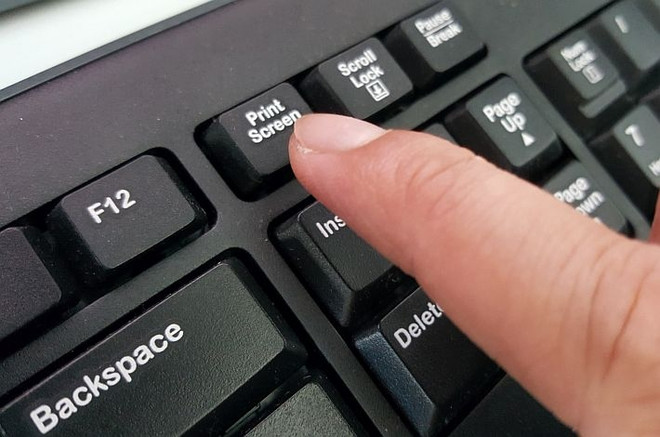
Чтобы извлечь нужный вам снимок из буфера, нужно совершить несколько простых действий:
- открыть любую графическую программу, которая работает с картинками, например, Paint или GIMP;
- вставить рисунок из буфера обмена одновременным нажатием горячих клавиш Ctrl+V или при помощи кнопки «Вставить» в контекстном меню программы;
- сохранить рисунок в нужном формате в удобную папку на жёстком диске.
Кнопка Print Screen позволяет поработать со снимком в быстром режиме: обрезка, дополнительные элементы и так далее. Но сохранение изображения не происходит автоматически, его можно потерять в случае ошибки.
Сочетание клавиш The Windows key + Prt Sc
Клавиша «The Windows key» расположена в левом нижнем углу клавиатуры и выглядит как символ «Виндовс» – окно без подписи. Сочетание клавиш The Windows key + Prt Sc необходимо, когда нужна серия скринов с автоматическим сохранением без дополнительного посещения графических редакторов и извлечения изображений из буфера обмена. Снимки сохраняются в формате png в папке на жёстком диске.
Сочетание клавиш Alt + Prt Sc
Ещё одна интересная функция: снимок части экрана. При одновременном нажатии клавиш Alt и Prt Sc появляется курсор в виде перекрестия. При помощи мыши пользователь выделяет ту область, которую хочет снять.
Снимок попадает в буфер обмена или открывается во встроенном приложении, например, «Скриншоты» в Яндекс.Диске. Далее работа с изображением происходит по той же схеме, как и при простом нажатии клавиши Print Screen.
«Ножницы»

«Ножницы» – это стандартная программа Windows, которая достаётся пользователю автоматически с пакетом установки. «Ножницы» позволяют получить снимок всего экрана или «вырезать» снимок нужного размера и формы. Приятный бонус: возможность редактировать полученное изображение тут же в программе.
Как открыть программу «Ножницы»:
- зайдите в меню «Пуск»;
- найдите программу «Ножницы» в выпадающем списке;
- запустите программу, после чего появится командное окно программы;
- кнопкой «Задержать» выберите время, оптимальное для создания фрагмента;
- кнопка «Выбрать режим» даёт возможность выбрать форму снимка: вся страница, прямоугольник, окно или произвольная форма;
- нажмите кнопку «Создать» и выделите курсором ту область, снимок которой вам нужен;
- обработайте изображение;
- сохраните на жёсткий диск.
В окне программы отобразится изображение. «Ножницы» работают в редакторском режиме с полученными изображениями:
- обрезка фотографии до нужного размера;
- ручка, маркер и рукописный ввод позволяют нанести необходимые элементы на рисунок;
- линейка для поворота изображения;
- кнопка «Поделиться» для быстрой отправки рисунка через соцсети, мессенджеры или почту.
«Ножницы» – системная программа, поэтому её легко вызвать при помощи горячих клавиш: Windows + Shift + S.
- Зажмите последовательно клавиши: Windows + Shift + S. Монитор потемнеет и появится короткая командная строка с выбором будущей форму снимка: прямоугольник, окно и произвольная форма.
- После выделения нужной области в правом нижнем углу появится окно программы «Ножницы». Нажмите на него и работайте с изображением.
- Если вы не зашли в программу, изображение автоматически сохранится в буфере обмена. Откройте его при помощи любой графической программы, например, Paint.
- Отредактируйте картинку и сохраните на жёстком диске.
Xbox Game Bar
Сохранение лучших игровых моментов возможно со встроенным в Windows приложением XBox Game Bar. Мгновенный вызов программы осуществляется одномоментным нажатием клавиш Windows + G.
Game Bar – игровая панель, которую каждый пользователь настраивает под себя. Программа даёт следующие возможности:
- скрин фрагментов или всего экрана – по необходимости;
- запись игры и сохранение в формате Mpeg4, чтобы делиться с близкими друзьями или выкладывать на свой канал или в блог;
- выбор музыки во время игры.
Итак, вы находитесь в разгаре игры и хотите создать снимок экрана или его фрагмента.
- Вызовите игровую панель XBox Game Bar с помощью горячих клавиш Windows + G. На мониторе появится панель.
- Выберите на панели виджета кнопку Capture. Появится дополнительная панель, на которой будет кнопка с изображением фотоаппарата. Нажмите эту кнопку.
- Изображение сохранится автоматически в двух местах: на жёстком диске и в игровой галерее XBox Game Bar. Кнопка вызова галереи Gallery находится на основной панели виджета XBox Game Bar.
Иногда, во время игры нет возможности отвлечься на открытие виджета XBox Game Bar. В этом случае воспользуйтесь комбинацией кнопок Win + Alt + Printscreen. Изображение сохранится в буфере обмена и его можно быстро вставить в окно игрового чата.
Специальные программы
Когда возможностей Windows не хватает, необходимы специализированные программы. Современное программное обеспечение предлагает на выбор несколько программ для скриншотов.
Lightshot

Программа простая и действенная: позволяет делать снимок экрана или его фрагмента на компьютере, ноутбуке и макбуке. На стартовой странице Lightshot вам предложат установку на выбор: для Windows, макбуков от Apple или в качестве расширения для браузеров Chrome, Firefox, IE & Opera. Следуйте указаниям установочной программы.
Установка в ОС: Lightshot встраивается в неё и заменяет собой стандартную программу. Чтобы получить снимок после установки Lightshot, пользователю нужно просто нажать на клавишу Print Screen. Установка в браузер: пользователь самостоятельно настраивает программу и назначает быстрые клавиши для мгновенного снимка.
Как делать снимок:
- нажмите на клавишу Print Screen;
- выберите область, которую хотите заскринить;
- обработайте изображение;
- сохраните рисунок на жёсткий диск.
Lightshot предоставляет больше возможностей для работы с изображениями. В рабочем окне вы увидите две командные панели: вертикальную и горизонтальную. Вертикальная позволяет быстро обработать изображение, а горизонтальная панель – сохранить его или поделиться им.
Возможности Lightshot:
- снимок выбранной области в 2 клика;
- простая редактура изображения в программе;
- можно выбрать качество будущих снимков;
- расширенные возможности редактирования изображения в онлайн-формате;
- возможность загрузить изображение онлайн и получить публичную ссылку на него;
- удобное приложение с приятным интерфейсом и настраиваемой командной строкой.
Greenshot

Программа для ОС Windows и Mac Greenshot работает со снимками. У Greenshot есть расширенный функционал и множество интересных функций.
Установить программу на своё устройство просто. Для этого достаточно зайти на стартовую страницу приложения и следовать командам загрузочного файла. После установки программу легко подстроить под себя.
Возможности Greenshot:
- можно делать снимок выделенного окна или полной веб-страницы с прокруткой;
- работа с изображением: выделение областей, скрытие областей, добавление аннотаций;
- несколько способов сохранения снимка: буфер обмена, жёсткий диск, открытие в редакторе, отправка на печать, прикрепление к письму, загрузка на фотосток и так далее;
- 8 форматов изображений.
Greenshot выбирают, когда важно быстро и точно работать с контентом. Он подходит блогерам, техническим редакторам, фотографам, тестировщикам и разработчикам сайтов, техническим писателям и так далее.
Screenshot или «Снимок экрана»
Простое и удобное приложение от Microsoft. К плюсам программы пользователи относят её индивидуальность. Программа работает как отдельное приложение, у пользователя остается выбор: использовать встроенные в операционную систему программы или воспользоваться возможностями Screenshot.
Возможности Screenshot:
- можно делать снимок выделенной области;
- возможность редактирования полученного изображения в программе (есть эффекты, правка пикселей, изменение размера изображения, вставка аннотаций, рисунков и так далее);
- сохранение изображения в разных форматах.
К преимуществам Screenshot относят простой и понятный интерфейс программы.
«Скриншотер» от Mail.ru
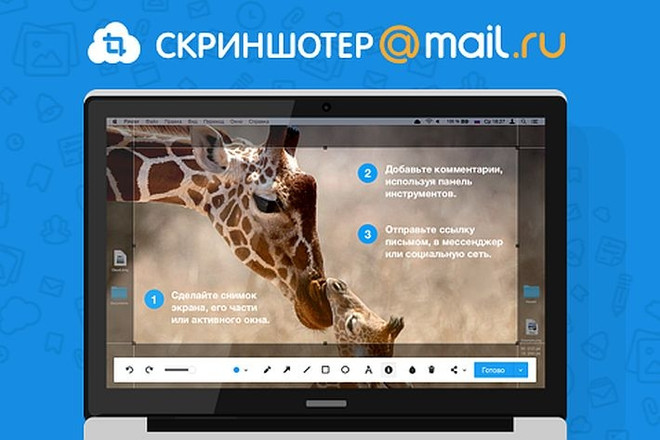
Mail.ru создал собственное приложение с говорящим названием «Скриншотер».
У программы есть несколько возможностей.
- Несколько способов создать снимок: горячие клавиши или одновременное нажатие левой и правой кнопок мыши.
- Лёгкий способ зайти в редактор снимка – при помощи кнопки Сtrl.
- Расширенные возможности редактирования: изменение цвета и размера, наклейка стикеров и фигур, текстовые вставки и так далее. Особенность «Скриншотера» – функция «Лупа». Она увеличивает выбранный фрагмент снимка до крупных пикселей, что даёт возможность точечного редактирования изображения.
- Возможность наложить авторский водяной знак на созданное изображение.
- Лёгкое управление программой и настройка под себя: каждый пользователь сам выбирает горячие клавиши для разных функций «Скриншотера».
- Сохранение снимков на жёсткий диск и одновременное сохранение в буфере обмена, что даёт возможность поделиться файлом с друзьями в соцсетях, мессенджерах или отправить его по почте.
- Сохранение снимков в облако и создание ссылки публичного доступа.
- Запись видео с возможностью комментирования. В зависимости от формата, длительность видеофрагмента может достигать 4 часов.
- Понятный интерфейс на русском языке.
Программа синхронизирует с облаком файлы, созданные на компьютере и телефоне. А Mail.ru предоставляет для изображений неограниченный объём облачного диска.
Monosnap

Программа с расширенными возможностями позволяет создать и отредактировать снимки и видеофайлы.
Возможности Monosnap:
- можно делать снимок выделенной области при помощи настраиваемых горячих клавиш или кнопки на панели управления;
- запись видеофайлов в формате mp4;
- создание анимированных картинок;
- удобный таймер для записи фрагментов активных окон;
- быстрое редактирование снимка с помощью необходимых функций: обрезка, размытие, добавление текста и стрелок;
- сохранение на жёсткий диск;
- возможность делиться снимком нажатием одной кнопки;
- бесплатный тестовый период пользования программой – 30 дней.
Snip
Приложение Snip создано Microsoft для сохранения изображений.
Возможности Snip:
- удобный захват картинки при помощи командной строки приложения или нажатием клавиши Print Screen;
- настраиваемый размер снимка;
- возможность снимать видео;
- приятные возможности редактора: добавление заметок, наложение звука;
- снимки автоматически сохраняются в папку на жёстком диске – библиотеку;
- делиться созданным в приложении файлом можно по почте или через ссылку общего доступа.
Приложение бесплатное.
Fast Stone Capture
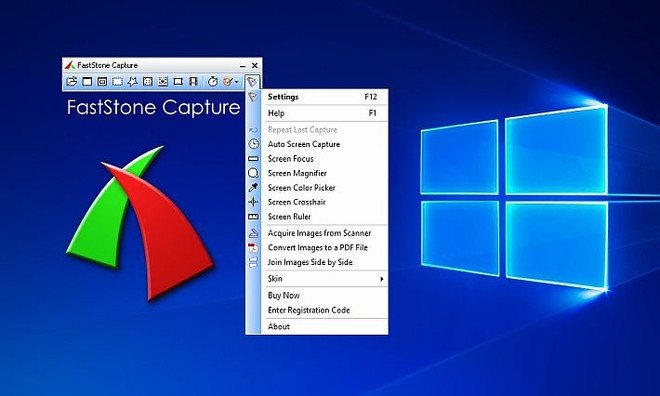
Еще одна многофункциональная программа для создания снимков и записи видео с экрана. Fast Stone Capture работает с ОС Windows.
Возможности Fast Stone Capture:
- разные области снимка: выделенный фрагмент, полная страница в браузере, произвольная форма фрагмента;
- разные графические форматы: JPeg, BMP, Pdf, GIF, Png, TIFF и так далее;
- отправка снимков в нужное место: жёсткий диск, буфер обмена, мессенджеры и почта, принтер, вставка в виде рисунка в офисные программы и так далее;
- настраиваемая панель инструментов – можно оставить только необходимые функции;
- настраиваемый вызов программы, установка горячих клавиш под себя;
- запись видео: полный экран или настраиваемый размер окна, добавление звука.
Графический редактор Fast Stone Capture имеет расширенные возможности. Не требуется обработка изображений в сторонних редакторах:
- масштабирование отдельных фрагментов;
- подстройка и изменение цвета;
- изменение размера и наклона картинки;
- размытие изображения;
- рисование;
- рамки;
- подсветка заданной области так далее.
Fast Stone Capture работает на русском языке и адаптирована под маломощные ноутбуки.
Расширенные возможности браузеров
Расширить возможности браузеров позволяют специальные плагины. Они встраиваются в интерфейс браузера незаметной командной строкой, создавая неограниченные возможности для работы со снимками экрана.
Fire Shot

Плагин от Google Chrome устанавливается на большинство известных браузеров: Opera, Google Chrome, Firefox, IE, Яндекс и так далее. В браузере появляется незаметная командная строка с кнопками, при этом плагин не доставляет проблем в виде контекстной рекламы.
Чтобы создать снимок страницы непосредственно в браузере, достаточно нажать на иконку в командной строке и выбрать подходящий для себя формат:
- снимок всего изображения;
- выделенная область.
Fire Shot не ограничен работой в браузере. Сделать скрин при работе с другими программами позволяет сочетание клавиш: Ctrl + Shift + S.
Возможности Fire Shot:
- поддерживает несколько форматов изображения Pdf, JPeg, GIF, Png;
- простые функции моментального редактирования: обрезка, стрелки, маркер.
Для профессионального редактирования снимков Google Chrome предусмотрел тариф Fire Shot PRO, открывающий пользователю ряд дополнительных опций:
- возможность отправить изображение в Gmail и Dropbox;
- снимок всех вкладок браузера в формате Pdf одним кликом мыши;
- снимок полной страницы с возможностью прокрутки.
«Скриншоты»
Браузер от Яндекса предлагает свою программу «Скриншоты». Она заменяет стандартную программу операционной системы и захватывает горячие клавиши.
Нажатие клавиши Print Screen автоматически открывает форму сохранения изображений. Она выглядит как отдельное окно графической программы, где есть панель с кнопками для обработки изображений.
Возможности, предоставляемые программой:
- обрезать рисунок;
- добавить текст;
- добавить стрелки;
- маркер для выделения;
- фигуры;
- размытие и так далее.
Файл снимка открывается в формате png. Сохранение файла возможно 3 способами:
- через буфер обмена и графическую программу;
- на жёсткий диск в папку «Загрузки»;
- на Яндекс.Диск.
Сделать скриншот на компьютере и ноутбуке можно разными способами. Встроенные программы Windows дают минимальные возможности, но их достаточно для обычного пользователя. При создании контента и необходимости профессиональной обработки скринов, стоит обратить внимание на программы с расширенным функционалом.
Фото на анонс: Shutterstock / FOTODOM



