С развитием технологий на рынке появились новые умные часы, которые сейчас носит добрая половина наших друзей и знакомых. Среди прочих, бренды Sony, Samsung и Huawei захватили большую часть рынка умных часов на системе Android, в то время как любители «яблока» тоже не остались в стороне, получив возможность приобрести iWatch в дополнение к своему iPhone.

Что могут умные часы? Смарт-часы оснащены интерфейсом с сенсорным экраном и способны на множество задач, которые не могут выполнять обычные. Более того, их функции гораздо ближе к функциям смартфонов. В них есть некоторые мобильные приложения и возможность подключаться к Wi-Fi и Bluetooth. Кроме того, умные часы могут функционировать как портативные носители информации, а также совершать и принимать звонки и сообщения.
Как подключить смарт-часы к Android
Есть два метода, которые вы можете использовать для сопряжения двух устройств вместе. Причем каждый из них понятен и ему легко следовать.
Способ 1: Базовое подключение через Bluetooth
Это – самый простой способ подключить ваши умные часы к вашему телефону Android. Таким образом, все, что вам нужно сделать, это включить Bluetooth и выполнить действия, описанные ниже:
Шаг 1: Включите Bluetooth на вашем телефоне Android
Сначала вам нужно будет включить Bluetooth на вашем телефоне. Чтобы сделать этого, вам необходимо выполнить следующее:
- Перейдите в «Настройки» на вашем телефоне Android.
- Нажмите на Bluetooth.
- Сдвиньте переключатель рядом с Bluetooth, чтобы включить его.
Шаг 2: Включите режим обнаружения стороннего устройства.
Затем вам нужно будет сделать свой телефон видимым для других устройств, включив режим обнаружения.
- Нажмите на «Настройки» на вашем телефоне.
- Нажмите на Bluetooth и включите его.
- Под ним установите флажок, чтобы включить режим обнаружения.
Шаг 3: Включите свои умные часы.
Теперь необходимо будет убедиться, что ваши умные часы включены: нужно найти кнопку питания и долго нажимать на нее, пока часы не включатся. Затем появится экран подключения к телефону со значком часов на нем.
Шаг 4: Подключите смарт-часы к вашему телефону Android.
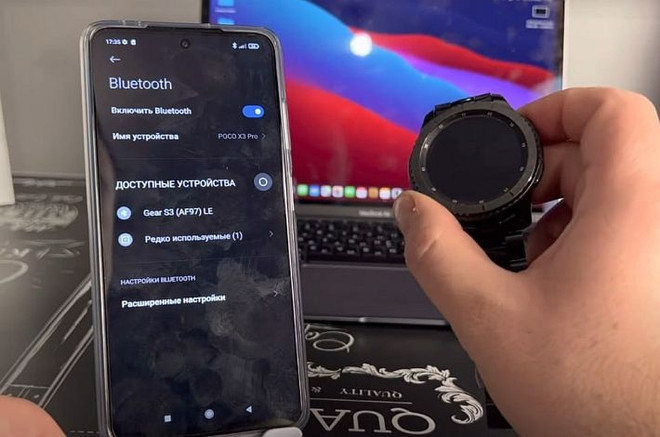
Далее вам нужно будет подключить свои умные часы к телефону, выполнив их сопряжение.
- Откройте приложение на телефоне. Выберите пункт «Добавить новое устройство» или «Настройка», дождитесь, пока появится название модели гаджета.
- Если нужно, введите пинкод (он указан в инструкции или на коробке). Нажмите на значок «Подключиться».
- Если всё прошло успешно, появится слово «Подключено». Теперь ваши умные часы и телефон Android успешно настроены и готовы к использованию.
Убедитесь, что ваши устройства находятся на максимально близком расстоянии, чтобы гарантировать успешное подключение. Кроме того, обязательно скачайте сторонние приложения, такие как Smart Connect, чтобы использовать все функции ваших часов на полную.
Способ 2: Использование умных часов с помощью приложения SpeedUp.
Этот метод также является еще одним простым способом настройки умных часов с вашим телефоном Android. Вам просто нужно скачать приложение SpeedUp и следовать инструкциям, описанным ниже:
Шаг 1: Загрузите и установите приложение SpeedUp Smartwatch.
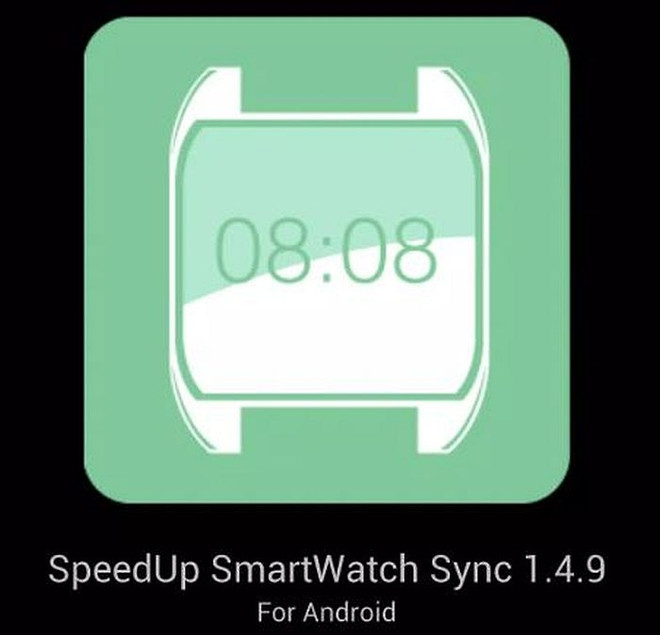
Сначала вам нужно будет загрузить приложение SpeedUp Smartwatch из магазина Google Play и установить его на свой телефон. Вы также можете скачать приложение, загрузив его с его веб-сайта. Приведенные ниже шаги помогут вам загрузить приложение:
- Перейдите в магазин Google Play.
- Найдите приложение Smartwatch SpeedUp.
- Нажмите на кнопку «Установить».
Шаг 2: Включите Bluetooth на вашем телефоне.
Затем включите Bluetooth на своем телефоне, готовясь к подключению. Чтобы выполнить это, вы должны выполнить действия, описанные в методе 1.
Шаг 3: Включите режим обнаружения.
Затем вам нужно будет сделать свой телефон видимым для других устройств, включив режим обнаружения. Обязательно выполните шаги, упомянутые в методе 1, чтобы все пошло по плану.
Шаг 4: Запустите приложение SpeedUp Smartwatch.
На вашем телефоне нужно открыть приложение SpeedUp и следовать инструкциям на экране, чтобы подготовиться к подключению. Затем стоит найти название часов в списке устройств и приступить к процессу настройки.
Шаг 5: Подключите смарт-часы SpeedUp к вашему телефону Android.
На вашем телефоне необходимо выполнить следующие действия, чтобы легко осуществить сопряжение ваших устройств:
- Убедитесь, что Bluetooth включен.
- Откройте приложение SpeedUp Smartwatch на своем телефоне и нажмите на поиск смартчасов, чтобы найти их название по Bluetooth. Когда появится название, нажмите на «Связь».
- Когда появится сообщение о подключении, коснитесь знака галочки на ваших часах и нажмите на нее же на вашем телефоне.
- Для подтверждения вы можете нажать на опцию отправки уведомлений на вашем телефоне, и когда он завибрирует, это означает, что соединение выполнено успешно.
СОВЕТ: Если ни один из методов не решил проблему для вас, мы рекомендуем использовать Restoro Repair Tool, который может сканировать проблемы для замены поврежденных и отсутствующих файлов. Это также работает в большинстве случаев, когда проблема возникает из-за повреждения системы. Restoro также оптимизирует вашу систему для достижения максимальной производительности.
Как подключить смарт-часы к iPhone
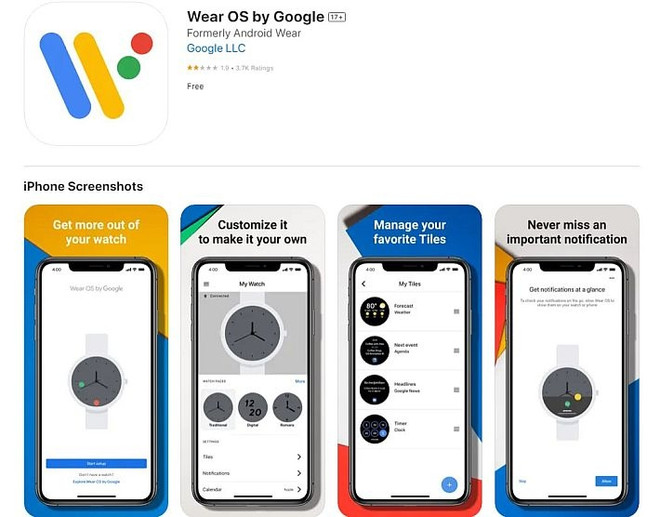
Возможно, вы не знали, но к iPhone можно подключать не только Apple Watch, но и другие смарт-часы, правда, для этого потребуется специальная программа:
- Загрузите Wear OS от Google Smartwatch на свой iPhone. Приложение доступно бесплатно в App Store.
- Включите Bluetooth на своих умных часах.
- Перейдите в настройки на вашем iPhone, нажмите на Bluetooth. Подождите, пока ваши часы не появятся на смартфоне.
- Нажмите на модель часов, с которой вы выполняете подключение, и примите запрос на сопряжение по Bluetooth.
- После этого войдите в свой аккаунт Google.
- Включите уведомления, местоположение, сообщения, доступ к календарю и прочее.
Как только процесс очистки и синхронизации будет завершен, вы сможете выполнить целый ряд задач, таких как проверка уведомлений, получение указаний, запись заметок и прочее. Самое приятное в Android-часах то, что в них есть встроенный Google assistant, который упрощает вашу жизнь. Вы также можете ставить и записывать в календарь задачи своим голосом – но это зависит от возможностей вашего устройства.
Кроме того, вы можете использовать свои умные часы для отслеживания своих целей в области здоровья и фитнеса, прослушивания любимой музыки или поиска новой музыки в Google Play Music.
Если не получается выполнить настройку смарт-часов с телефоном Android и iPhone
- Если у вас возникли проблемы с подключением часов и телефона, пожалуйста, для начала убедитесь, что версия операционной системы вашего телефона совместима с часами (Android 6.0+ и iOS 10.0+) и что приложение Wear OS от Google обновлено.
- Затем проверьте, активирован ли Bluetooth на вашем телефоне, отключите и снова включите его.
- Только для пользователей iOS: проверьте статус разрешения Bluetooth в приложении Wear OS от Google: на вашем iPhone перейдите в «Настройки», за тем в Wear OS от Google и включите Bluetooth.
Если процесс подключения по-прежнему не работает, следует проверить несколько вещей.
Ваш телефон не может найти ваши часы
1. Долго нажимайте на кнопку включения часов, пока они не начнут вибрировать, и откройте меню настроек.
2. Нажмите на кнопку «Перезапустить часы».
3. Закройте приложение Wear OS от Google.
4. Откройте приложение Wear OS от Google.
5. Повторите попытку подключения.
Не удалось синхронизировать учетную запись Google
1. Проверьте подключение вашего телефона к Интернету.
2. Если проблема не обнаружена, пропустите этот шаг, чтобы завершить процесс подключения, и следуйте приведенным ниже инструкциям, чтобы добавить его позже.
3. Когда вы подключитесь к надежному Wi-Fi, откройте приложение Wear OS от Google:
а. Убедитесь, что часы подключены.
б. Проведите пальцем по нижней части страницы и перейдите к расширенным настройкам.
в. Нажмите на учетную запись на своих часах.
г. Нажмите на «Добавить учетную запись» и следуйте инструкциям, держите приложение Wear OS от Google открытым, копируя свою учетную запись на часы для более быстрого выполнения.
Если описанные выше шаги не сработали или есть другие проблемы, выполните еще несколько действий.
1. Сбросьте заводские настройки ваших часов
Если ваши часы еще не включены (вы еще не видите циферблат на своих часах):
1) Долго нажимайте на кнопку включения, пока часы не начнут вибрировать, и откройте настройки.
2) Нажмите на «Отключение и сброс».
3) Часы перезагрузятся.
2. Только для пользователей iOS:
- На вашем телефоне перейдите в «Настройки», затем в Bluetooth и нажмите на информационную кнопку рядом с названием ваших часов с правой стороны. Затем нажмите на «Забыть это устройство» и подтвердите действие. Эта операция необходима для того, чтобы избежать возникновения проблем каждый раз, когда вы начинаете процесс подключения.
- Откройте приложение Wear OS от Google.
- Нажмите на значок меню в левом верхнем углу, а затем нажмите «Настроить новые часы».
- Выполните подключение еще раз, следуя процессу сопряжения.
Лучшие модели смарт-часов
Apple Watch установили стандарт того, что могут делать умные часы, но они работают только с iPhone от Apple. У пользователей Android есть множество других опций, но большинство из них слишком тяжелые, медленные или плохо поддерживаемые. По итогам 2022 года эксперты The New York Times составили список из лучших смарт-часов, на которые стоит обратить внимание.
Samsung Galaxy Watch5
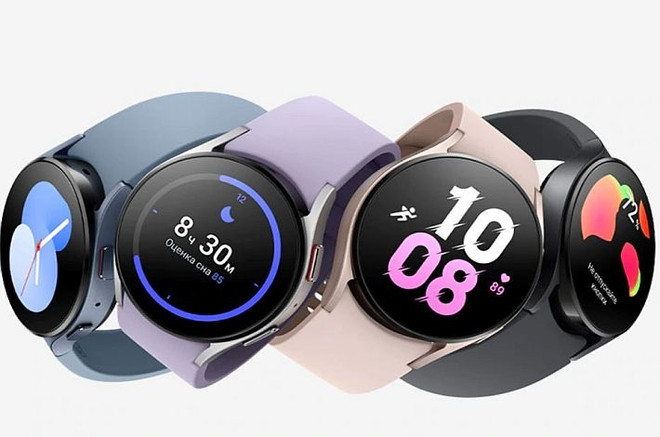
Часы Samsung Galaxy Watch5 оснащены новейшим программным обеспечением Wear OS, отличаются высокой производительностью и одновременно стильные и удобные. Они доступны в размерах 40 мм и 44 мм и являются лучшими умными часами для телефонов Android, поскольку оснащены новейшим программным обеспечением в сочетании с лучшими функциями Google и Samsung. Они используют интерфейс Samsung One UI, но вы также получаете доступ ко всем приложениям и циферблатам в магазине Google Play.
Galaxy Watch5 предлагает впечатляющее отслеживание состояния здоровья с автоматическим определением показателей с вашей тренировки, ЭКГ, SpO2 и анализом стресса. Однако они выполнены только в одном минималистском стиле, который может соответствовать вашим эстетическим предпочтениям, а может и не соответствовать. Вы всегда можете поменять местами ремешки, чтобы настроить внешний вид Watch5, но на этом все.
Samsung Galaxy Watch5 Pro

У Samsung Galaxy Watch5 Pro те же характеристики, что и Watch5, но бОльший размер – 45 мм. Они имеют прочный корпус из нержавеющей стали (Watch5 изготовлен из алюминия), но это делает их немного тяжелыми для умных часов.
Если вы не против дополнительного объема, Pro будет отслеживать показатели ваших физических упражнений, сон и жизненно важные показатели так же хорошо, как Watch5, а его более мощная батарея может работать до трех-четырех дней – намного дольше, чем Watch5 или Pixel Watch.
Google Pixel Watch

Умные часы на базе Android существуют уже почти десять лет, но Google никогда не создавал свои собственные – до сих пор. Часы Google Pixel имеют корпус из нержавеющей стали, как и Galaxy Watch5 Pro от Samsung, но только более компактные. Что весьма логично, их меньший размер означает, что у них и меньший заряд батареи. Часы Pixel работают под управлением Wear OS, как и часы Samsung, но интерфейс проще и удобнее в использовании – для быстрого взаимодействия и управления уведомлениями. Они подключаются к приложению Fitbit для отслеживания состояния здоровья, но у Pixel Watch не так много датчиков или функций, как у Watch5 и Watch5 Pro.
Если же говорить об Apple Watch, то, конечно, стоит обратить внимание на самую последнюю модель, которая отличается от предыдущих новыми характеристиками.
Apple Watch Series 8

Эти часы работают на базе операционной системы watchOS 9 с расширенным выбором циферблатов и обновлённым приложением для тренировок.
Главная новая функция Apple Watch Series 8 – датчик температуры, который позволяет не только измерять температуру, но также «внимательнее следить за женским здоровьем».
Кроме того, у данной модели теперь есть принципиально новая функция Crash Detection, которая призвана помочь в экстренной ситуации: часы определяют, не попал ли их владелец в автомобильную аварию, собирая информацию с различных датчиков. И если пользователь не отреагирует на уведомление, часы сами вызовут скорую помощь и свяжутся с экстренным контактом.
Впрочем, эти часы не так сильно отличаются от предыдущей версии, как Apple Watch Ultra, которые также были представлены покупателям в 2022 году.
Apple Watch Ultra

У часов «ультра» и 8-х есть ряд схожих функций, включая 32 ГБ памяти, датчики кислорода в крови, частоты сердечных сокращений и температуры, а также экстренное SOS и обнаружение сбоев.
Дизайн, вероятно, является наиболее заметной разницей между двумя моделями: если Apple Watch Series 8 сохранили относительно тонкий дизайн, который был у Watch, начиная с Series 4 (41 мм и 45 мм), то «ультра» стали гораздо более громоздкими (49 мм). Но именно это делает Apple Watch Ultra более прочными и устойчивыми к повреждениям.
Кроме того, Ultra доступен только в цвете, который Apple называет Natural, в то время как Apple Watch Series 8 выпускаются в цветах «полночь», «звездный свет», а также в серебристом или красном (для алюминиевого корпуса) или графитовом, серебряном или золотом (для корпуса из нержавеющей стали).
Если часы Series 8 имеют стандартное время автономной работы – 18 часов, то Apple Watch Ultra – 36 часов. Так что если вы не занимаетесь дайвингом (в «ультра» можно нырять на глубину до 100 метров) или другими экстремальными видами спорта, то, пожалуй, имеет смысл обратить внимание на 8 модель, которая является более лаконичной.
Как подключить Apple Watch к iPhone
Прежде чем подключать Apple Watch к своему айфону, обновите телефон до последней доступной версии iOS. Кроме того, вам также следует обновить свои Apple Watch. Для завершения обновления может потребоваться от нескольких минут до часа. Возможно, вы захотите обновить их за ночь или подождать, пока у вас будет время.
Для включения Apple Watch нажмите и удерживайте боковую кнопку, пока не отобразится логотип Apple.
- Поднесите iPhone к Apple Watch, дождитесь появления экрана создания пары с Apple Watch на iPhone, затем коснитесь «Продолжить».
- Также можно открыть приложение Apple Watch на iPhone и коснуться «Пара с другими часами».
- Коснитесь «Настроить для себя».
- Когда появится запрос, разместите iPhone таким образом, чтобы часы появились в видоискателе в приложении Apple Watch. Так происходит создание пары между двумя устройствами.
- Коснитесь «Настройка Apple Watch», затем следуйте инструкциям на экране iPhone и Apple Watch, чтобы завершить настройку.
Чтобы узнать подробнее о своих часах Apple Watch, пока они синхронизируются, коснитесь «Познакомьтесь со своими часами». Вы можете узнать о новых возможностях, посмотреть советы по использованию и прочитать Руководство пользователя прямо на iPhone. Чтобы найти эту информацию после завершения настройки смарт-часов, откройте приложение Apple Watch на iPhone, затем коснитесь «Обзор».

Если возникла проблема:
- во время попытки создать пару вы видите циферблат, это означает, что уже создана пара между Apple Watch и каким-то iPhone. Сначала нужно стереть весь контент с Apple Watch и сбросить их настройки.
- в процессе создания пары не включается камера, коснитесь кнопки «Создать пару с Apple Watch вручную» в нижней части экрана iPhone и следуйте инструкциям на экране.
Вы можете создать пару с несколькими Apple Watch одновременно – так же, как вы создавали пару для первых часов. Поднесите смартфон к Apple Watch, дождитесь появления экрана создания пары с Apple Watch на iPhone, затем коснитесь «Создать пару». Или выполните перечисленные ниже действия.
- Откройте приложение Apple Watch на iPhone.
- Коснитесь «Мои часы», затем коснитесь «Все часы» в верхней части экрана.
- Нажмите на «Добавить часы», затем следуйте инструкциям на экране.
Ваш iPhone определяет, какие именно Apple Watch вы надели, и автоматически подключается к ним. Достаточно надеть другие Apple Watch и поднять запястье.
Но вы можете также выбрать Apple Watch и вручную:
- Откройте приложение Apple Watch на iPhone.
- Коснитесь «Мои часы», затем коснитесь «Все часы» в верхней части экрана.
- Выключите функцию «Автопереключение».
Проверьте подключение Apple Watch к iPhone: коснитесь нижнего края экрана часов и удерживайте палец, смахните вверх, чтобы открыть «Пункт управления», затем найдите значок подключения.
Если Apple Watch уже объединены в пару с другим вашим iPhone, а вы хотите создать пару с новым iPhone, требуется выполнить описанные ниже действия.
- Создайте резервную копию iCloud для iPhone, с которым Apple Watch сейчас объединены в пару.
- Настройте новый iPhone. На экране «Приложения и данные» выберите восстановление из резервной копии iCloud, затем выберите последнюю ее версию.
- Продолжайте настройку iPhone, а когда отобразится запрос, выберите использование Apple Watch в паре с новым смартфоном.
Когда настройка телефона будет завершена, на Apple Watch отобразится запрос на создание пары с новым iPhone. Коснитесь «ОК» на Apple Watch и введите код-пароль.
Если возникла проблема
Если на часах Apple Watch отображается красный значок iPhone или при попытке создать пару не удается найти значок «i», попытайтесь соединить устройства еще раз.
- Если на часы Apple Watch не поступают уведомления, сообщения или вызовы, возможно, Apple Watch и iPhone не подключены друг к другу. Когда устройства не подключены друг к другу, на циферблате часов отображается красный значок iPhone или красный значок X . Можно также проверить подключение в Пункте управления. Когда часы Apple Watch снова подключатся, появится зеленый значок iPhone .
- Сначала расположите часы Apple Watch и сопряженный iPhone рядом. Если устройства все еще отключены и вам требуется помощь, попробуйте выполнить следующие действия. После выполнения каждого шага проверяйте, удалось ли установить соединение между устройствами.
- Попытайтесь подключить Apple Watch к iPhone еще раз:
- Расположите Apple Watch и iPhone для сопряжения достаточно близко друг к другу.
- Убедитесь, что на iPhone отключен авиарежим и включены Wi-Fi и Bluetooth. Для этого откройте «Пункт управления».
- Если на циферблате часов отображается значок авиарежима, значит, он включен. Откройте Пункт управления, затем отключите авиарежим.
- Перезагрузите Apple Watch и iPhone.
- Если часы Apple Watch все равно не подключаются, разорвите пару с iPhone, а затем снова создайте пару между Apple Watch и iPhone.
Проверка настроек программ «Здоровье» и «Активность»
Конечно, одна из важных функций смарт-часов – это проверка показателей здоровья. Но что делать, если они не отображаются? Значит, вы пропустили один важный шаг, но это легко исправить.
Если вы создали резервную копию с помощью iCloud, перейдите в меню «Настройки» > [ваше имя] > iCloud и убедитесь, что параметр «Здоровье» включен. Если вы создали резервную копию с помощью компьютера, зашифруйте ее, чтобы сохранить содержимое программ «Здоровье» и «Активность». Обратите внимание на то, что iCloud не сохраняет ваши сведения об обмене данными.
Если Apple Watch «зависли» во время сопряжения
Если часы Apple Watch зависли на черном экране с белым логотипом Apple, выполните следующие действия:
- Нажмите и удерживайте колесико Digital Crown и боковую кнопку одновременно, пока часы не перезапустятся.
- Затем отпустите колесико Digital Crown и боковую кнопку.
- После перезапуска часов нажмите на экран или нажмите и удерживайте колесико Digital Crown.
- Нажмите «Сбросить».
- После сброса часов вы можете выполнить сопряжение с iPhone.
- Поднесите iPhone к часам и следуйте инструкциям на экране.
Фото: Shutterstock / FOTODOM (за исключением указанных особо)



